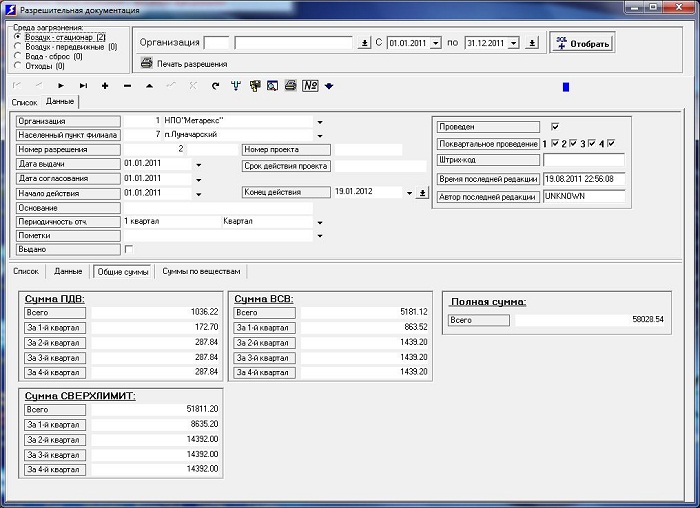Расчет платы за негативное воздействие на окружающую среду. Программный комплекс для Расчета платы за негативное воздействие на окружающую среду и учета природопользователей.
Бизнес-подсистема
"Реестр объектов негативного воздействия"
Программа MPR-Personal
Данная программа позволяет осуществлять следующие операции:
1. Вести учет и выдачу разрешительной документации по 4-м средам загрязнения;
2. Вести учет природопользователей с основными регистрационными параметрами;
3. Вести классификатор загрязняющих веществ;
4. Вести справочники нормативов платы по различным средам взаимодействия;
5. Вести справочники коэффициентов, необходимых для выполнения расчета платы;
6. Выполнять расчет платы по фактическим и плановым данным введенным в таблицы разрешений;
7. Вести учет квартальных начисленных и принятых платежей;
8. Возможность создания OLAP-отчетов и их дальнейшего выполнения;
9. Производить печать данных по оформленным бланкам;
Информацию о полном функционале и возможностях программного комплекса "MPR" читайте в разделе обзора, а также в документации, которая прилагается к программе.
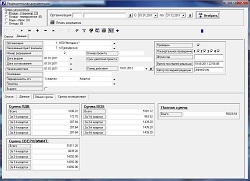
|
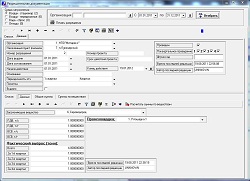
|
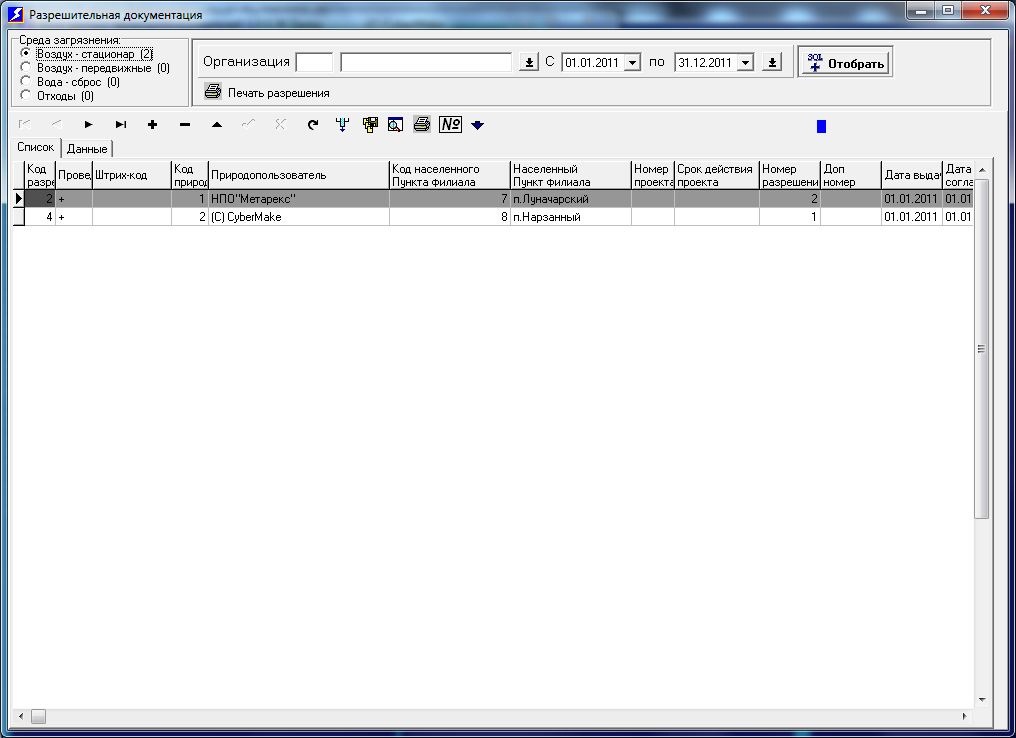
|
|
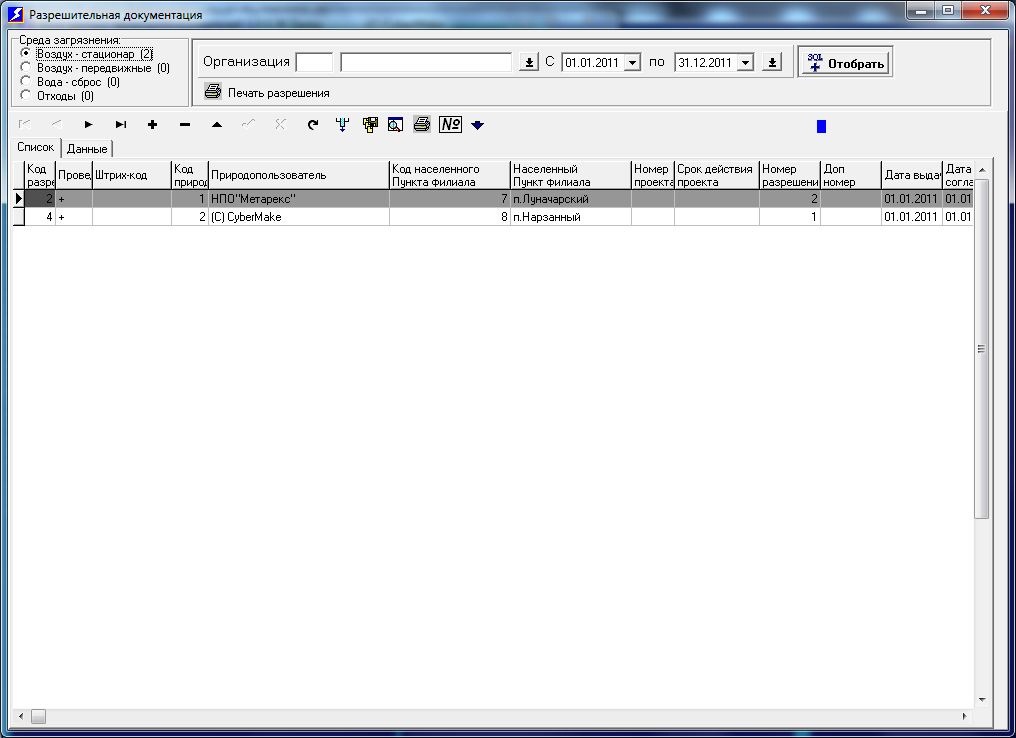
|
|

|
|

|
|
В разделе Загрузки можно скачать последнюю версию MPR-Personal
Описание интерфейса программы
1. Старт программы.
Для работы с данной системой необходимо стартовать главную форму.Запуск производится с помощью файла с ~MPR.ini, в котором описываются пути соединения с базой данных.
Главное меню программы

2. Панель инструментов
На всех рабочих формах вверху расположена основная панель функций
Назначение пиктограмм на функциональной панели следующее (узнать назначение кнопки также можно из подсказки, которая появляеться при наведении указателя мыши на пиктограмму кнопки).
С помощью пиктограмм, которые несут единую смысловую нагрузку на протяжении всей работы программы, можно заполнить необходимую информацию или отредактировать уже имеющуюся.
3. Автосуммирование числовых полей
На панели инструментов некоторых форм добавляются специальные пиктограммы. Кнопка позволяет выполнять автосуммирование числовых полей.
Например: подсчитаем общее количество ПДВ (г/с), для этого курсор установим на нужном поле и нажмем кнопку "автосумма"
4. Фильтрация и поиск
Быстрая фильтрация производится для текущей колонки в сетке при нажатии F7. При этом высвечивается форма ввода параметра фильтрации. Данный фильтр отбирает группу элементов по некоторому признаку
В окне фильтрации слева расположена кнопка выбора режима сравнения фильтуемого значения с критерием фильтрации. Режимы могут быть следующими: "=", ">=", "<=", ">", "<" и "<>".
Кнопка предназначена для применения фильтра, кнопка - для закрытия формы и отмены фильтрации. Таким способом можно фильтровать только по одному полю таблицы. Для отмены фильтрации необходимо последовательно нажать F7 и ESC (или кнопку закрытия формы и отмены фильтрации).
Для фильтрации по нескольким полям необходимо использовать форму фильтра, вызываемую кнопкой
Также в формах возможен поиск по значению в колонках сетки. Поиск производится с использованием горячей клавиши F8.
Если некоторое поле заполняется информацией из справочников, то используя F9 открываем связанный с формой справочник.
5. Возможности экспорта и печати
При нажатии на кнопку высвечивается диалог выбора параметров экпорта/печати
- Печать FR - печать справочника в стандартном бланке FastReport,
- Печать WR - печать на форме для вывода в символьном режиме,
- Экспорт в Excel - вывод в формате Excel,
- Печать бланка - вывод данных в пользовательском бланке FastReport,
- Экспорт в DBF - сохранение данных в DBF-, DB- или TXT-формате.
После выбора необходимого варианта и настройки параметров вывод на печать или экспорт осуществляется нажатием
Все кнопки несут одинаковый функционал в любой экранной форме приложения.
6. Возможности редактирования набора видимых полей
При нажатии на кнопку открывает диалог выбора видимых на форме полей таблицы и редактирования их месторасположения и размеров.
Таблица может содержать гораздо больше полей, чем помещаются на форме и не затрудняют работу пользователя. Для этого и существует функция редактирования видимости полей на форме вручную, некоторые поля могут служить лишь изредка, например для контроля работы специалиста. После того как галочками отмечены нужные поля, отредактировано их последовательное месторасположение, установлен размер, необходимо кнопкой Применить перенести изменения на форму. Для того, чтобы при следующем старте формы, она имела отредактированный вид, необходимо сохранить настройку кнопкой .
7. Пример заполнения взаимосвязанных таблиц
При внесении новых записей в таблицы, которые имеют связанные табличные данные.
Например: одному виду негативного воздействия - ОТХОДЫ, может соответствовать несколько мест загрязнения окружающей среды - 1. ПОЛИГОН, 2. СВАЛКА.
Для правильной связи этих параметров, необходимо вначале внести и сохранить запись в верхней таблицы, а затем заполнять данные нижней таблицы.
Email:

С уважением,
Компания CyberMake.